How to Customize Your Android Notifications step by step
Learn how to customize your Android notifications to get a personalized experience on your smartphone. Follow these simple steps to customize your notification sounds, icons, and more.
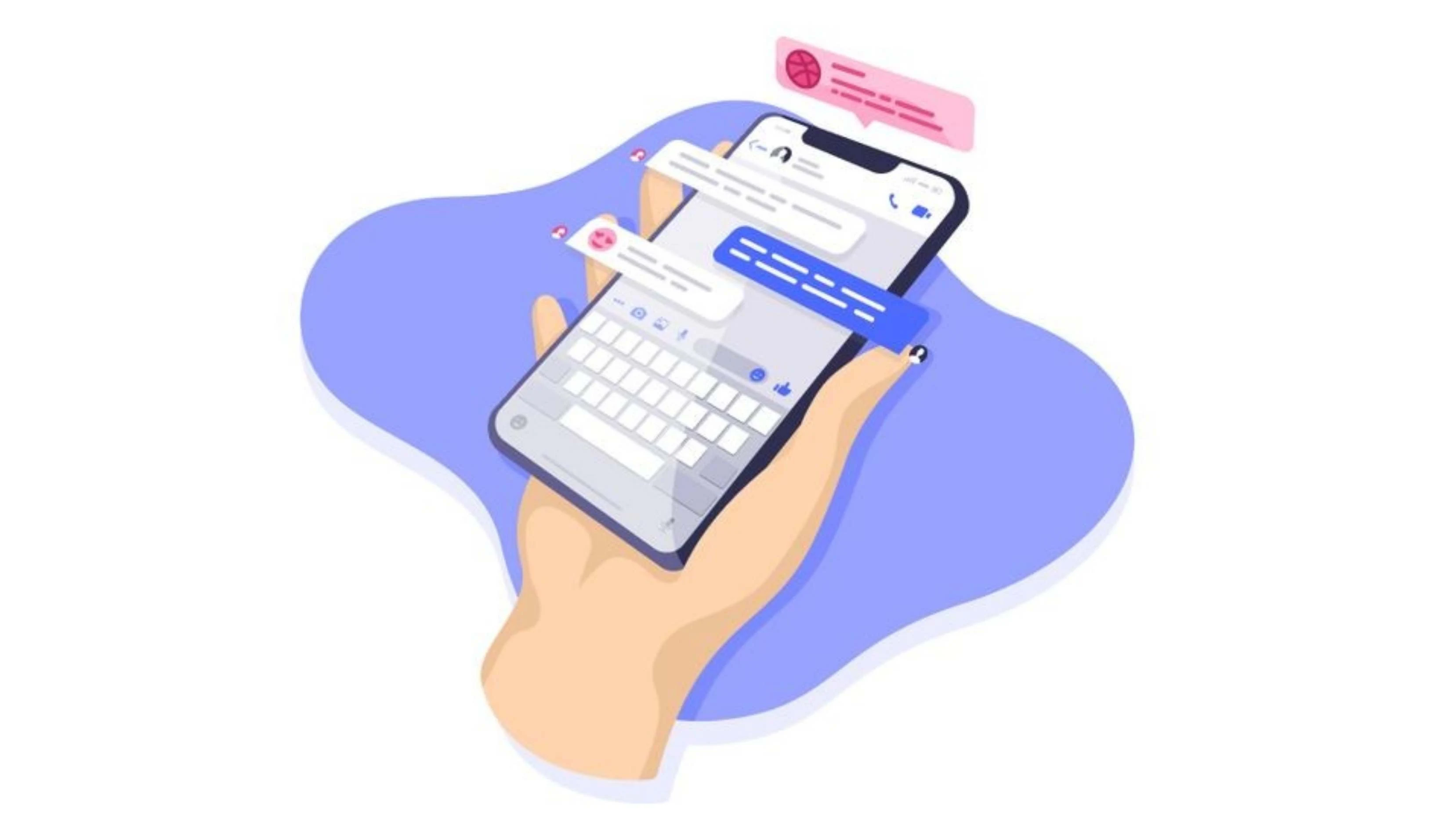 |
| Customize Your Android Notifications |
Introduction
Customizing your Android notifications is an easy way to make your smartphone experience more personalized. With Android, you can customize your notification sounds, icons, and more. In this article, we will show you how to customize your Android notifications step-by-step. You can follow these simple instructions to personalize your smartphone and make it feel like your own.
How to Customize Your Android Notifications
- Changing Notification Sounds on Android
- Changing Specific App Notification Sounds on Samsung Galaxy Phones
- Customizing App Notifications on Android 12 or Later
- Problems and solutions
- FAQs
Changing Notification Sounds on Android
Android allows you to change the notification sounds for your apps. This is a great way to differentiate between different notifications and to know when you receive a new message or email. Here's how to change the notification sound on Android:
- Open the Settings app on your Android device.
- Select "Sound and vibration."
- Tap "Notification sound."
- Select the sound you want to use for notifications.
If you want to use a custom notification sound, you can add it to your phone by following these steps:
- Open the My Files or File Manager app on your device.
- Navigate to the Categories > Audio > Notifications folder.
- Move the custom sound file to this folder.
- Select the sound from the list of available notification sounds.
Changing Specific App Notification Sounds on Samsung Galaxy Phones
If you're using a Samsung Galaxy phone, you can change the notification sounds for specific apps. This is useful if you want to differentiate between different apps and their notifications. Here's how to change the app specific notification sound on Samsung Galaxy phones:
- Open the Settings app on your Samsung Galaxy phone.
- Select "Sound and vibration."
- Tap "Notification sound."
- Select the sound you want to use for the specific app.
- If you want to use a custom notification sound, place the sound file in the Notifications folder on your phone's internal storage.
- Select the custom sound from the list of available notification sounds.
Customizing App Notifications on Android 12 or Later
If you're running Android 12 or later, you can customize individual app notifications by following these steps:
- Swipe down from the top of your home screen.
- Find the notification you want to customize and long-press it.
- Select "Custom."
- Choose whether you want this app to show notifications silently, make noise, or vibrate.
- You can also choose to show notifications on the lock screen or not.
- Customize other notification settings like the notification sound and vibration pattern.
Problems and solutions to customize your Android notifications
Problem: Notification settings not showing up for a particular app
Solution:
- Make sure that the app in question has notifications enabled. You can check this by going to the app's settings and looking for a notification option.
- If notifications are enabled but the settings are still not showing up, try clearing the app's cache and data. This can be done by going to Settings > Apps > [app name] > Storage > Clear Cache/Clear Data.
- If the above steps don't work, try uninstalling and reinstalling the app. This can often fix issues with notification settings not showing up.
Problem: Too many notifications from a particular app
Solution:
- Go to the app's notification settings and see if there is an option to turn off notifications altogether.
- If you still want to receive notifications from the app, but not as frequently, look for options to customize the notifications. Many apps will allow you to choose the types of notifications you receive, such as sound, vibration, or visual alerts.
- If the app doesn't offer enough customization options, you may want to consider using a third-party app such as "Notification Manager" or "Notistar" that can help you manage and customize notifications across all your apps.
Problem: Notifications not showing up at all
Solution:
- Make sure that notifications are enabled for the app in question. This can usually be done by going to the app's settings and looking for a notification option.
- Check your device's notification settings to ensure that notifications are not turned off globally.
- If the above steps don't work, try restarting your device. This can often fix issues with notifications not showing up.
- If notifications still aren't showing up, make sure that the app is not being blocked by any battery optimization settings. Go to Settings > Battery > Battery Optimization and make sure the app is not being restricted.
- If none of the above steps work, try uninstalling and reinstalling the app. This can often fix issues with notifications not showing up.
Problem: Notifications not dismissing or clearing
Solution:
- Try swiping the notification away manually. This should dismiss the notification and clear it from your notification shade.
- If the notification still won't clear, try force-closing the app that the notification is coming from. This can usually be done by going to Settings > Apps > [app name] > Force Stop.
- If the above steps don't work, try restarting your device. This can often fix issues with notifications not dismissing or clearing.
- If the problem persists, try clearing the cache and data for the app that the notification is coming from. This can be done by going to Settings > Apps > [app name] > Storage > Clear Cache/Clear Data.
- If none of the above steps work, try uninstalling and reinstalling the app. This can often fix issues with notifications not dismissing or clearing.
Problem: Customized notifications not displaying properly
Solution:
This issue can be fixed by checking the app's notification settings and making sure that the notification channel has been set up correctly. You may also want to check that the app is up to date and that your device's software is updated to the latest version. If the issue persists, try uninstalling and reinstalling the app.
Problem: No sound or vibration for notifications
Solution:
To fix this issue, check that your device's sound and vibration settings are turned on. You can do this by going to:
- "Settings"
- "Sound" and make sure that "Media volume" and "Notifications" are turned on.
- You can also check the app's notification settings to make sure that the notification sound and vibration options are enabled.
FAQs
What are Android notifications?
Android notifications are alerts that appear on your device's screen to inform you about new messages, emails, calls, or other events.
How can I customize my Android notifications?
You can customize your Android notifications by accessing the settings for each individual app. To do this, go to your device's Settings app, select "Apps & notifications," and then choose the app you want to customize. From there, you can adjust the notification settings, such as the sound, vibration, and appearance.
Can I customize the notification sounds on my Android device?
Yes, you can customize the notification sounds on your Android device. To do this, go to your device's Settings app, select "Sounds & vibration," and then choose "Advanced." From there, you can choose a new notification sound or create a custom sound.
How can I disable notifications from certain apps?
You can disable notifications from certain apps by going to your device's Settings app, selecting "Apps & notifications," and then choosing the app you want to disable notifications for. From there, you can turn off notifications for that app.
Can I prioritize certain notifications over others?
Yes, you can prioritize certain notifications over others by using the "Priority" setting. This allows you to receive notifications from certain apps even when your device is in "Do Not Disturb" mode.
How can I customize the appearance of my notifications?
You can customize the appearance of your notifications by using a third-party app, such as Notification Toggle or Notification Center. These apps allow you to create custom notification widgets or change the color and font of your notifications.
How can I block notifications from a specific person or contact?
You can block notifications from a specific person or contact by going to your device's Settings app, selecting "Apps & notifications," and then choosing the messaging or email app you want to block notifications from. From there, you can select the contact you want to block and turn off notifications for that contact.
Can I schedule when I receive certain notifications?
Yes, you can schedule when you receive certain notifications by using the "Schedule" setting. This allows you to receive notifications from certain apps at specific times, such as during work hours or only on weekends.



