10 Tips and Tricks For Android Customization
10 Tips and Tricks For Android Customization. Android is the most popular mobile operating system globally, offering a vast array of customization options. Android users have the freedom to personalize their devices to their heart's content, making it a popular choice among mobile users. However, with so many customization options, it can be overwhelming to know where to start. In this article, we'll provide you with 10 tips and tricks for Android customization.

Liste of 10 Tips and Tricks For Android Customization:
- Choose the Right Launcher
- Install Icon Packs
- Customize the Home Screen
- Use Custom Wallpapers
- Change the Theme
- Add Custom Widgets
- Customize Your Navigation Bar
- Customize Your Notification Panel
- Add Custom Ringtones
- Customize Your Lock Screen
Choose the Right Launcher
A launcher is an app that controls your device's home screen and app drawer. By choosing the right launcher, you can completely change the look and feel of your Android device. Some popular launchers include Nova Launcher, Microsoft Launcher, and Apex Launcher.
Install Icon Packs
Changing the app icons is another way to personalize your device. Android allows you to change the app icons using custom icon packs. There are several icon packs available on the Google Play Store, each with a unique design and style.
![]()
One of the easiest ways to customize your Android device is by
installing icon packs. Icon packs are a collection of icons that replace the
default icons on your device. They can give your device a fresh look and feel,
making it more visually appealing. Here's how to install icon packs on your
Android device:
1. Find an icon pack: There are several icon packs available on the Google Play Store. You can browse through them or Read this article Best Icon Packs for Customizing Your Android.
2. Download and install the icon pack: Once you've found an icon pack you like, download and install it from the Google Play Store. The icon pack will then be added to your device's list of installed apps.
3. Apply the icon pack: To apply the icon pack, go to your device settings, select "Display," and then select "Icon pack." From there, you can choose the icon pack that you just installed.
4. Customize the icon pack: Some icon packs come with customization options that allow you to further personalize the look of your device. To access these options:
- go to your device settings
- select "Display,"
- select "Icon pack." From there, select the icon pack and then select "Customize."
5. Use a third-party launcher: If you want more control over the customization of your icons, you can use a third-party launcher that supports icon packs. Launchers like Nova Launcher and Apex Launcher allow you to apply icon packs and customize them further.
By installing and customizing icon packs, you can give your Android device a unique and personalized look. So go ahead and explore the many icon packs available on the Google Play Store, and find one that suits your style and preferences.
Must Read:
Customize the Home Screen

The home screen is the first thing you see when you unlock your device,
so why not make it personalized to your liking? Android offers various options
to
customize your home screen, such as changing the wallpaper,
adding widgets, and arranging app icons.
You can use third-party launchers like Nova
Launcher or Apex Launcher to further customize your home screen. These
launchers offer additional customization options, such as customizing app
icons, changing the app drawer layout, and adding new gestures.
Use Custom Wallpapers
Wallpapers are an excellent way to personalize your device's look and feel. Android offers various options to customize your wallpaper, such as changing the home screen and lock screen wallpaper.

One of the best ways to personalize your Android device is to use custom wallpapers. By changing your device's wallpaper, you can make it unique and truly your own. Here are some tips and tricks for using custom wallpapers on your Android device:
1. Choose the right image: The first step in using custom wallpapers is to choose the right image. You can choose a photo you have taken, a favorite image from the internet, or use an app that provides a wide range of wallpapers to choose from.
2. Use high-quality images: When choosing a custom wallpaper, make sure to use a high-quality image. Low-quality images can look blurry and pixelated when stretched to fit your device's screen.
3. Consider the orientation: When selecting a custom wallpaper, consider the orientation of your device. If your device is in landscape mode, choose an image that looks good in landscape orientation.
4. Use a wallpaper app: There are several wallpaper apps available on the Google Play Store that provide a variety of options to choose from. These apps can help you find the perfect wallpaper for your device.
5. Crop the image: If the image you have chosen doesn't fit your device's screen perfectly, you can crop it to fit. Most Android devices have a built-in wallpaper cropper that lets you adjust the size and position of the image.
6. Use live wallpapers: Another option for customizing your Android device's wallpaper is to use live wallpapers. These wallpapers move and change based on different factors, such as the time of day or weather conditions.
7. Set a wallpaper slideshow: If you can't decide on just one wallpaper, you can set up a slideshow that rotates through a collection of images. This is a great way to keep your device fresh and interesting.
8. Create your own wallpaper: If you're feeling creative, you can create your own custom wallpaper using an image editing app. This is a great way to make your device truly unique and personal.
By using these tips and tricks, you can easily customize your Android device's wallpaper and make it truly your own. So go ahead and start exploring different images, apps, and options to find the perfect wallpaper for your device.
Change the Theme
One of the easiest ways to customize your Android device is by changing the theme. You can change the theme of your device by downloading a theme app from the Google Play Store. Once you've downloaded a theme app, you can apply it to your device in the settings menu.
1. Use the default themes: Most Android devices come with a range of pre-installed themes that you can choose from. These themes are designed to work seamlessly with your device and provide a quick and easy way to change its appearance.
2. Download third-party themes: There are many third-party themes available on the Google Play Store that can give your device a completely new look and feel. These themes are designed by independent developers and can provide a wide range of customization options.
Add Custom Widgets
Widgets are a great way to personalize your device's home screen. Android allows you to add widgets for weather, news, and even your favorite social media apps. You can add widgets to your home screen by long-pressing on the home screen and selecting the widgets option.
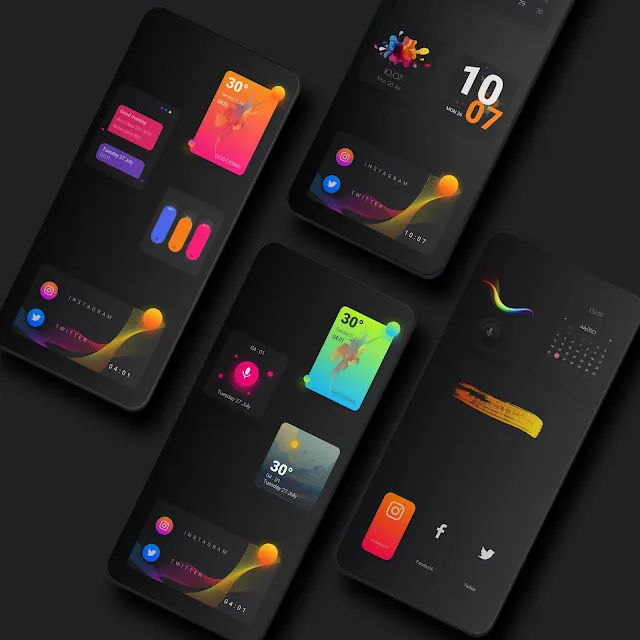
|

|
One of the great features of Android devices is the ability to add custom widgets to your home screen. Widgets are small apps that provide quick access to information and functions, without the need to open a full app. Here are some tips and tricks for adding custom widgets to your Android device:
1. Choose the right widget: Before adding a widget to your home screen, consider what type of information or function you want it to provide. Android devices offer a wide range of widgets, from weather and news to calendar and music player widgets.
2. Use a third-party widget app: If you can't find the right widget for your needs, there are many third-party widget apps available on the Google Play Store. These apps offer a wide range of widgets and customization options, allowing you to create a truly unique home screen.
3. Customize the widget: Once you've added a widget to your home screen, you can customize it to suit your needs. Most widgets allow you to resize and rearrange them, and some also provide additional customization options, such as changing the color or style.
4. Use widget packs: Many third-party launchers and widget apps offer widget packs, which are collections of widgets that share a common design or theme. Using a widget pack can help you create a cohesive and stylish home screen.
5. Create your own widget: If you have some coding skills, you can create your own custom widget using the KWGT app. This allows you to create a widget that provides exactly the functionality and design you need.
By using these tips and tricks, you can add custom widgets to your Android home screen, providing quick access to the information and functions you need. So go ahead and start exploring the wide range of widgets and customization options available for Android devices.
Customize Your Navigation Bar
The navigation bar on your Android device is the bar at the bottom of the screen that contains the back, home, and recent apps buttons. By default, the navigation bar has a simple and uniform design across all Android devices. However, there are several ways to customize the navigation bar on your Android device. Here are some tips and tricks to get started:
1. Install a third-party app: There are many third-party apps available on the Google Play Store that allow you to customize your navigation bar. These apps offer a wide range of customization options, including changing the color, adding custom buttons, and changing the layout of the navigation bar.
2. Use built-in customization options: Some Android devices offer built-in customization options for the navigation bar. For example, you can change the button order, add or remove buttons, and even customize the color of the navigation bar.
3. Use custom ROMs: Custom ROMs are custom versions of the Android operating system that offer a wide range of customization options, including the ability to customize the navigation bar. However, installing a custom ROM requires some technical knowledge and may void your device's warranty.
4. Use navigation gestures: Some Android devices, such as those running Android 10 or newer, offer navigation gestures as an alternative to the traditional navigation bar. These gestures allow you to navigate your device using swipe gestures, rather than the traditional buttons.
5. Create your own navigation bar: If you have some coding skills, you can create your own custom navigation bar using the Android SDK. This allows you to create a navigation bar that provides exactly the functionality and design you need.
By using these tips and tricks, you can customize your navigation bar to suit your needs and preferences. So go ahead and start exploring the wide range of customization options available for Android devices.
Customize Your Notification Panel
The notification panel is an essential part of your Android device that allows you to view and manage notifications from various apps. By default, the notification panel has a simple and uniform design across all Android devices. However, there are several ways to customize the notification panel on your Android device. Here are some tips and tricks to get started:
Use a third-party app: There are many third-party apps available on the Google Play Store that allow you to customize your notification panel. These apps offer a wide range of customization options, including changing the color, adding custom buttons, and even adding new features to the notification panel.
Customize the quick settings: The quick settings panel is a part of the notification panel that allows you to quickly access various settings such as Wi-Fi, Bluetooth, and more. You can customize the quick settings panel by adding or removing buttons, changing the order of buttons, and even changing the color and design of the quick settings panel.
Use custom ROMs: Custom ROMs are custom versions of the Android operating system that offer a wide range of customization options, including the ability to customize the notification panel. Installing a custom ROM requires some technical knowledge and may void your device's warranty.
Change the status bar icons: The status bar is the bar at the top of the screen that displays important information such as the time, battery level, and signal strength. You can customize the status bar by changing the icons for various status bar elements.
Use notification management apps: There are many apps available on the Google Play Store that allow you to manage your notifications more efficiently. These apps allow you to organize your notifications, filter them based on various criteria, and even create custom notification categories.
By using these tips and tricks, you can customize your notification panel to suit your needs and preferences. So go ahead and start exploring the wide range of customization options available for Android devices.
Must Read:
Add Custom Ringtones
If you're tired of the same old ringtones, you can add custom ringtones to your device. You can download custom ringtones from the Google Play Store or create your own using an audio editing app.
Customize Your Lock Screen
The lock screen is another essential part of your device that you can
customize. Android allows you to
change the lock screen wallpaper, add widgets, and
customize the lock screen shortcuts.
The lock screen is
the first screen that you see on your Android device when you wake it up. It
is also the screen that you see when you receive notifications or incoming
calls. The lock screen is an essential part of your Android device, and there
are several ways to customize it. Here are some tips and tricks to get
started:
1. Change the wallpaper: You can change the wallpaper of your lock screen to give it a personalized look. To do this:
- go to the device settings
- select "Display,"
- select "Wallpaper." From there, you can choose a new wallpaper for your lock screen.
2. Customize the clock and date: You can customize the clock and date on your lock screen to make them more visually appealing. To do this:
- go to the device settings
- select "Lock screen,"
- select "Clock style." From there, you can choose a new clock style and customize the font, color, and size.
3. Add widgets: You can add widgets to your lock screen to access important information without unlocking your device. To do this
- go to the device settings
- select "Lock screen,"
- select "Widgets." From there, you can add any widget that is available on your device.
4. Enable lock screen notifications: You can enable lock screen notifications to see your notifications without unlocking your device. To do this:
- go to the device settings
- select "Lock screen,"
- select "Notifications." From there, you can choose to show all notifications, hide sensitive content, or turn off lock screen notifications altogether.
5. Use a third-party lock screen: There are many third-party lock screen apps available on the Google Play Store that allow you to customize your lock screen in various ways. These apps offer a wide range of customization options, including adding custom widgets, changing the background, and even adding new features to the lock screen.
By using these tips and tricks, you can customize your lock screen to suit your needs and preferences. So go ahead and start exploring the wide range of customization options available for Android devices.


