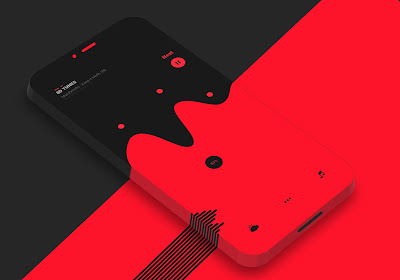Chrome Remote Desktop Android | Step-by-Step Guide
Chrome Remote Desktop is a cross-platform tool that allows users to access their computer from a remote location. With Chrome Remote Desktop, users can access their computer from any device, including their Android smartphone or tablet. The Android app is easy to use and provides a seamless remote access experience. In this article, we will be focusing on how to set up Chrome Remote Desktop on an Android device.

Setting up Chrome Remote Desktop on Android
Downloading and installing the Chrome Remote Desktop app
To get started with Chrome Remote Desktop on Android phone, users will need to download and install the app from the Google Play Store. Once the app is installed, users will need to sign in to their Google account to continue.

Enabling remote access on the computer
Before users can access their computer remotely, they will need to enable remote access on the computer itself. To do this, users will need to install the Chrome Remote Desktop extension from chrome web store on their computer's Chrome browser. Once the extension is installed, users can enable remote access by following the on-screen instructions.
Configuring access code and PIN for security
To ensure the security of the remote connection, users can configure access codes and PINs for their Remote Desktop account. Access codes are used to authorize remote access to the computer, while PINs are used to authenticate the connection. Users can configure these security settings by following the instructions provided by Chrome Remote Desktop.
Using Chrome Remote Desktop on Android
Launching the Chrome Remote Desktop app
To use Chrome Remote Desktop on your Android device, you'll first need to download the app from the Google Play Store. Once you have it installed, open the app and log in to your Google account. You'll see a list of remote computers that you've already added to your account, as well as an option to add a new remote computer.
Connecting to the remote computer
To connect to a remote computer from your Android device, simply tap on its name in the list. If you haven't set up a PIN for remote access, you'll be prompted to do so before you can connect. Once you enter the PIN, Chrome Remote Desktop will establish a secure connection to the remote computer.
Controlling the remote computer using Android
Once you're connected to the remote computer, you can control it using your Android device. You'll see the remote computer's screen on your device, and you can use your finger to interact with it just like you would with a mouse. You can also use your Android device's keyboard to enter text and shortcuts on the remote computer.
Features of Chrome Remote Desktop Android
Screen sharing
One of the most useful features of Chrome Remote Desktop on Android is screen sharing. You can use this feature to show someone else what's on your screen, or to collaborate on a project with someone who's in a different location. To use screen sharing, simply connect to the remote computer and tap on the "Share" button at the bottom of the screen.
Full keyboard and mouse control
Another key feature of Chrome Remote Desktop on Android is its full keyboard and mouse control. This means that you can use your Android device to control the remote computer just as if you were sitting in front of it. You can also use keyboard shortcuts on your Android device to speed up your work on the remote computer.
Multiple display support
Finally, Chrome Remote Desktop on Android supports multiple displays. This means that if the remote computer has more than one monitor, you can switch between them on your Android device. This can be especially useful for tasks that require a lot of screen real estate, such as video editing or graphic design.
Chrome Remote Desktop is a powerful tool for remote access and control, and its Android app makes it even more versatile. Whether you're working on the go or collaborating with someone in a different location, Remote Desktop on Android has you covered.
Troubleshooting
Sometimes issues can arise that can prevent you from using it to its full potential. In this article, we will explore some common issues and solutions, as well as discuss security concerns that you should be aware of.
Common issues and solutions
One common issue that users may encounter when using Chrome Remote Desktop Android is a slow connection. This can be frustrating, especially if you need to access your computer quickly. To resolve this issue, ensure that you have a strong internet connection and that there are no other devices using your network at the same time.
Another issue that may arise is the inability to connect to your computer. If you are having trouble connecting to your computer, try the following solutions:
- Check that both your Android device and computer are connected to the internet
- Make sure that Chrome Remote Desktop is installed on both devices
- Ensure that the computer is turned on and that it is not in sleep mode
- If you are still experiencing issues, you may need to uninstall and reinstall Chrome Remote Desktop on both devices.
Connection problems
If you are experiencing connection problems with Chrome Remote Desktop Android, there are a few things you can do to troubleshoot. Firstly, ensure that you are using the latest version of Chrome Remote Desktop on both your Android device and computer. If you are still experiencing issues, try the following solutions:
- Check that both devices are connected to the same network
- Try connecting from a different location
- Ensure that the computer is not behind a firewall or proxy server
Security concerns
When using Chrome Remote Desktop Android, it is important to be aware of potential security concerns. Firstly, ensure that your computer is protected with a strong password and that you have enabled two-factor authentication. Additionally, only use Chrome Remote Desktop on trusted networks and never leave your computer unattended while a remote session is active.
Conclusion
Recap of the benefits of using Chrome Remote Desktop Android
Chrome Remote Desktop Android is a powerful tool that allows you to access your computer remotely from anywhere. Whether you need to access important files or troubleshoot an issue, Chrome Remote Desktop Android can help you stay productive on the go.
Future updates and improvements
Google is continually updating Chrome Remote Desktop to improve its performance and security. Be sure to check for updates regularly to take advantage of new features and bug fixes.
Final thoughts and recommendations
In conclusion, Chrome Remote Desktop Android is a useful tool for anyone who needs to access their computer remotely. By following these troubleshooting tips and security guidelines, you can use Remote Desktop Android with confidence and stay productive on the go.