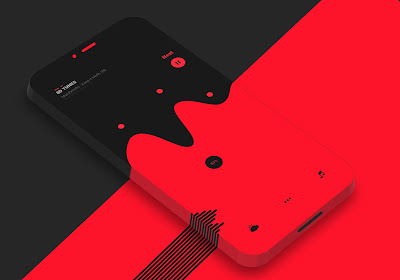Samsung Battery Widget: Monitor Your Device's Battery Life with Ease
Samsung Battery widget is a useful tool that allows you to keep track of your device's battery life. This widget is available on Samsung Galaxy devices and can be easily added to your home screen or lock screen. With the Battery widget, you can monitor your device's battery percentage and receive alerts when your battery is low.
 |
| Samsung Battery Widget |
The Battery widget comes in different formats and designs, depending on the version of Samsung's One UI. For example, One UI 5.1 introduces a new Battery Status Widget that displays the battery status of your smartphone and connected devices in 4x1 format using circles. The widget also showcases battery status with a green bar, similar to the One UI 5's Smart Suggestions widget. On the other hand, Battery Widget Reborn is one of the most popular battery widgets for Android, offering customization options for color, size, and information display.
If you own a Samsung Galaxy device and want to make the most of your battery life, the Battery widget is a must-have tool. In this article, we'll explore how to add, use, and configure Samsung's Battery widget. We'll also take a look at some of the best battery widgets available for Android devices, including Battery Widget Reborn and Android 12's long-awaited battery widget.
What is a Samsung Battery Widget?
A Samsung Battery Widget is a feature that provides information about the battery status of your Samsung Galaxy device and all connected accessories. It is a useful tool that allows you to monitor your device's battery life and make informed decisions about how to use your device throughout the day.
The Battery Widget is typically added to the Home screen, where it can be easily accessed and viewed. It displays the current battery charge level of your smartphone as well as the connected accessories, including those of the S Pen, smartwatch, and wireless earbuds. There are different versions of the widget available, including a 4x1 and 4x2 widget that can be customized to fit alongside other Home screen shortcuts.
The Samsung Battery Widget is a handy tool for anyone who wants to keep track of their device's battery life. It provides a quick and easy way to see how much battery life is left and can help you avoid running out of power when you need it most. With the Battery Widget, you can make sure that your device is always charged and ready to go.
Why Use a Samsung Battery Widget?
Samsung battery widget is a useful feature that helps you keep track of your device's battery usage. Here are a few reasons why you should use a Samsung battery widget:
- Battery status at a glance: With a Samsung battery widget, you can quickly check your device's battery status without having to navigate through menus. This feature can be especially handy when you're in a hurry and need to know if your device has enough battery life to last the day.
- Customizable settings: Samsung battery widget allows you to customize the settings to suit your preferences. You can choose to display the battery percentage, remaining time, or both. You can also choose to display the battery status of other connected devices, such as earbuds or smartwatches.
- Battery-saving tips: Samsung battery widget offers helpful tips on how to conserve your device's battery life. This feature can help you prolong your device's battery life and reduce the need for frequent charging.
Overall, Samsung battery widget is a convenient tool that can help you manage your device's battery usage more efficiently. By using this feature, you can ensure that your device always has enough battery life to meet your needs.
How to Add a Samsung Battery Widget
If you own a Samsung Galaxy phone, you can easily add a battery widget to your home screen to monitor your battery life. Here are the steps:
Step 1: Long Press on Home Screen
Start by long-pressing on a blank space on your home screen. This will bring up the customization menu.
Step 2: Select Widgets
Next, select the "Widgets" option from the menu. This will bring up a list of available widgets.
Step 3: Find Samsung Battery Widget
Scroll through the list of widgets until you find the Samsung Battery Widget. It should be labeled as "Battery" or "Battery Percentage".
Step 4: Add the Widget
Once you have found the Samsung Battery Widget, simply drag and drop it onto your home screen. You can then resize the widget as needed by dragging the edges.
That's it! You now have a Samsung Battery Widget on your home screen to monitor your battery life.
Read Also: How add Widgets on Android
Customizing Your Samsung Battery Widget
Changing the Battery Icon
If you want to change the battery icon on your Samsung Battery Widget, it's a simple process. First, tap and hold on the Battery Widget on your screen. Then, choose "Settings" in the menu that appears. This will take you to the Widget settings screen, where you can see a preview of the widget and several settings. To change the battery icon, scroll down until you see the "Battery Icon" option. Tap on it, and then choose the icon you want from the list of available options.
Changing the Widget Size
If you want to change the size of your Samsung Battery Widget, you can do so in the Widget settings screen. To get there, tap and hold on the Battery Widget on your screen, and then choose "Settings" in the menu. Once you're on the Widget settings screen, scroll down until you see the "Widget Size" option. Tap on it, and then choose the size you want from the list of available options. Keep in mind that not all sizes may be available depending on your device.
Changing the Widget Color
If you want to change the color of your Samsung Battery Widget, you can do so in the Widget settings screen. To get there, tap and hold on the Battery Widget on your screen, and then choose "Settings" in the menu. Once you're on the Widget settings screen, scroll down until you see the "Widget Color" option. Tap on it, and then choose the color you want from the list of available options. Keep in mind that not all colors may be available depending on your device.
Customizing your Samsung Battery Widget is a great way to make it more personalized and suited to your preferences. Whether you want to change the battery icon, widget size, or color, it's a quick and easy process that can be done in just a few taps.
Read our other Blog Posts
- How to Add Widgets on Android step-by-step
- Overdrop Weather Widget: Accurate, Customizable Forecast App
- Top 14 Best Stock Widget Android: The Ultimate List
- Android Widgets: Top 9 Widgets 2023
Troubleshooting
Widget Not Updating
If your Samsung battery widget is not updating, there are a few things you can try to fix the issue:
- Restart your device
- Remove and re-add the widget
- Disable battery optimization for the widget app
- Check for app updates
If none of these solutions work, you may need to contact Samsung support for further assistance.
Widget Disappeared
If your Samsung battery widget has disappeared from your home screen, try the following:
- Long-press on your home screen to enter edit mode
- Select "Widgets" from the menu
- Find the Samsung battery widget and drag it back to your home screen
If you still cannot find the widget, it may have been accidentally deleted. In this case, you will need to re-add the widget from scratch.
About the Author

This article was originally written by Ghano Dzpro.
Ghano Dzpro is the founder of Android Setup. It's the creative mind behind KLWP themes and KWGT widgets and Pinterest content, as well as the editor. Ghano Dzpro mostly covers mobile and app content, as he has experience in these topics.