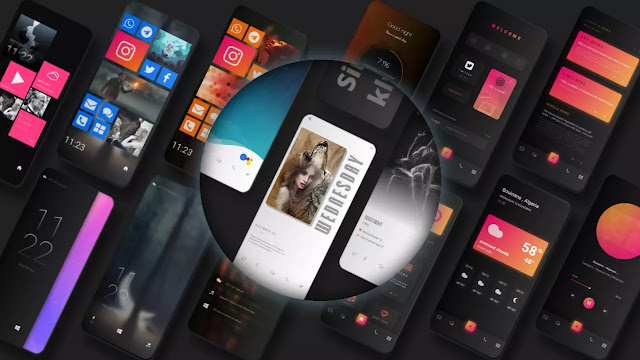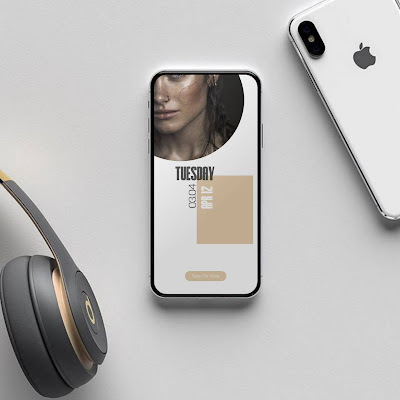Fixing Google Fiber DNS: Quick Solutions
Google Fiber DNS not working? Here are some quick solutions.
 |
| Fixing Google Fiber DNS |
Google Fiber is a high-speed internet service that offers a variety of features, including custom DNS settings. However, sometimes Google Fiber DNS can stop working. This can be a frustrating problem, but there are a few quick solutions that you can try.
Here are some quick solutions for fixing Google Fiber DNS:
- Restart your router.
- Flush your DNS cache.
- Change your DNS settings.
- Contact Google Fiber support.
Understanding Google Fiber DNS
Before diving into the solutions, let's briefly explore what DNS is and its significance. DNS, short for Domain Name System, is a crucial component of the internet infrastructure. It acts as a translator, converting human-readable domain names (e.g., www.example.com) into machine-readable IP addresses (e.g., 192.168.1.1).
When you type a website's URL into your browser, the DNS server associated with your internet service provider (ISP) is responsible for resolving the domain name to the corresponding IP address. Google Fiber operates its DNS servers to facilitate this process efficiently.
Common Google Fiber DNS issues
While Google Fiber provides reliable DNS services, certain issues may arise due to various factors. Let's explore some of the common issues users might encounter:
Slow internet speed
One of the primary complaints users have regarding Google Fiber DNS is slow internet speed. This can significantly hamper online activities, such as streaming, gaming, or even basic web browsing.
DNS server not responding
At times, you may encounter an error message stating that the DNS server is not responding. This issue can prevent your devices from connecting to websites or online services.
DNS resolution errors
Another common problem with Google Fiber DNS is DNS resolution errors. These errors occur when the DNS server fails to resolve a domain name to its corresponding IP address, resulting in a "DNS not found" or "Server not found" error message.
Read Also: Google Fiber DNS: Setup and Configuration
Quick solutions for Google Fiber DNS issues
Restart Your Devices
Sometimes, DNS issues can be resolved by simply restarting your devices. Begin by turning off your modem, router, and computer or mobile device. Wait for a few minutes, then turn them back on in the following order: modem, router, and finally, your computer or mobile device. This process can help refresh the network settings and resolve any temporary issues causing DNS problems.
Flush DNS Cache
Flushing the DNS cache can help clear any corrupt or outdated DNS data stored on your device. Follow the steps below to flush the DNS cache:
-
For Windows:
- Press the Windows key + R to open the Run dialog box.
- Type "cmd" and press Enter to open the Command Prompt.
- In the Command Prompt, type "ipconfig /flushdns" and press Enter.
- Wait for the process to complete, then restart your computer.
-
For macOS:
- Open the Terminal application by navigating to Applications > Utilities > Terminal.
- Type "sudo killall -HUP mDNSResponder" and press Enter.
- Enter your administrator password if prompted.
- Once the command is executed, restart your computer.
Change DNS Servers
Google Fiber uses its own DNS servers to resolve domain names. However, if the default DNS servers are experiencing issues, you can try changing them to alternative DNS servers. Here's how:
-
For Windows:
- Right-click on the network icon in the system tray and select "Open Network & Internet settings."
- Click on "Change adapter options."
- Right-click on your active network connection and select "Properties."
- In the properties window, select "Internet Protocol Version 4 (TCP/IPv4)" and click on "Properties."
-
Select "Use the following DNS server addresses" and enter the
following values:
- Preferred DNS server: 8.8.8.8
- Alternate DNS server: 8.8.4.4
- Click "OK" to save the changes.
-
For macOS:
- Click on the Apple menu and select "System Preferences."
- Click on "Network."
- Select your active network connection from the left sidebar and click on "Advanced."
- Go to the "DNS" tab.
- Click on the "+" button to add a new DNS server.
-
Enter the following values:
- DNS Server: 8.8.8.8
- DNS Server: 8.8.4.4
- Click "OK" to save the changes.
Read Also: Switch to Google DNS
Disable IPv6
If you're still experiencing DNS issues, you can try disabling IPv6 on your device. Follow these steps to disable IPv6:
-
For Windows:
- Right-click on the network icon in the system tray and select "Open Network & Internet settings."
- Click on "Change adapter options."
- Right-click on your active network connection and select "Properties."
- In the properties window, uncheck the box next to "Internet Protocol Version 6 (TCP/IPv6)."
- Click "OK" to save the changes.
-
For macOS:
- Click on the Apple menu and select "System Preferences."
- Click on "Network."
- Select your active network connection from the left sidebar and click on "Advanced."
- Go to the "TCP/IP" tab.
- From the "Configure IPv6" dropdown menu, select "Off."
- Click "OK" to save the changes.
Contact Google Fiber support
If none of the above solutions resolve your DNS issues, it's recommended to reach out to Google Fiber support. Their knowledgeable technicians can provide specific troubleshooting steps and address any underlying network problems.
Additional tips to optimize Google Fiber DNS
In addition to the quick solutions mentioned above, here are some additional tips to optimize your Google Fiber DNS:
-
Regularly update your devices: Keeping your devices, including computers, smartphones, and routers, updated with the latest software patches and firmware updates can improve overall performance and security.
-
Use a wired connection: While Google Fiber offers impressive wireless connectivity, using a wired Ethernet connection can provide a more stable and faster connection, especially for bandwidth-intensive activities like gaming or streaming.
-
Optimize your router settings: Explore your router's settings and ensure they are optimized for your specific needs. Adjusting settings like QoS (Quality of Service) can prioritize certain types of network traffic and improve overall performance.
Read Also:
- Google Fiber DNS: A Beginner's Guide
- Google Fiber DNS: Setup and Configuration
- Google Fiber DNS vs Cloudflare DNS: Which Is Better?
Conclusion
DNS issues can be frustrating, but fortunately, there are several quick solutions you can try to fix Google Fiber DNS problems. By following the steps outlined in this article, such as restarting your devices, flushing the DNS cache, changing DNS servers, and disabling IPv6, you can resolve DNS-related issues and enjoy uninterrupted internet connectivity. Remember, if the problem persists, it is always a good idea to reach out to Google Fiber's customer support for further assistance.
FAQs
-
What is DNS?
- DNS stands for Domain Name System. It translates human-readable domain names into machine-readable IP addresses, enabling users to access websites and online services.
-
How do I flush DNS cache?
- To flush the DNS cache, open the Command Prompt (Windows) or Terminal (Mac) and enter the appropriate command. For Windows, type "ipconfig /flushdns," and for Mac, use "sudo killall -HUP mDNSResponder."
-
How can I change DNS server on Google Fiber?
- Instructions for changing the DNS server on Google Fiber can be found on the official Google Fiber support website.
-
Why is my Google Fiber DNS slow?
- Slow Google Fiber DNS can be caused by various factors, including network congestion, DNS server issues, or problems with your local network setup. Trying the solutions mentioned in this article can help improve your DNS speed.
-
How can I contact Google Fiber support?
- You can contact Google Fiber support by visiting their official website and exploring the support options available, including live chat, phone support, or community forums.