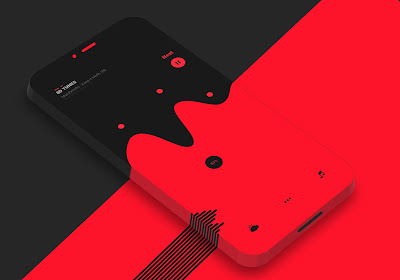Chrome Flags: Unlocking Hidden Features in Google Chrome
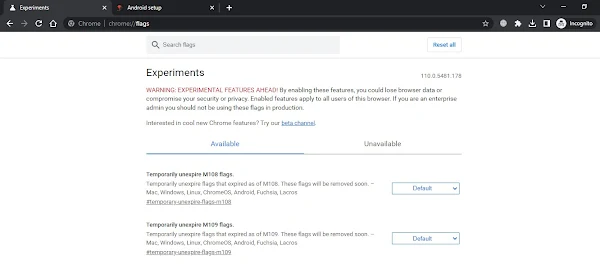
Exploring Chrome Flags: Unlocking Hidden Features in Google Chrome
Google Chrome is one of the most widely used web browsers, thanks to its fast browsing speed and user-friendly interface. However, what many users don't know is that Chrome offers a set of experimental features called Chrome Flags that can help you customize your browsing experience even further. In this article, we will explain what Flags Chrome are, why they matter, and how you can access them to enhance your browsing experience.
What are Chrome Flags?
Chrome Flags are experimental features that are still in the testing phase and not yet ready for release to the general public. They are hidden within the Chrome browser and are designed to give users a sneak peek into what features Google is working on, and allow users to test out new features before they are officially released. These features can range from minor tweaks to significant changes in the way the browser operates.
How to access Flags in Google Chrome

To access Flags in Google Chrome, you need to follow the below steps:
- Step 1: Open the Google Chrome browser on your computer.
- Step 2: Type "chrome://flags" in the URL bar and hit enter.
- Step 3: You will see a long list of Chrome Flags, each with its own description.
- Step 4: Scroll down to find the feature you want to enable or disable.
- Step 5: Click on the drop-down menu next to the feature and select "Enabled," "Disabled," or "Default" to change its status.
- Step 6: Once you have made your changes, click on the "Relaunch" button at the bottom of the page to restart the browser and apply the changes.
Why Flags Chrome matter?
Flag Chrome are essential because they allow users to customize their browsing experience and test new features before they are officially released. It also gives Google feedback on how users interact with new features, allowing them to make changes and improve the overall user experience.
Flags can also be used to solve common browser issues or improve browser performance. For example, enabling the "GPU rasterization" flag can improve graphics performance, while the "Force Dark Mode" flag can enable dark mode for websites that don't support it natively.
Benefits of Using Flags Chrome
Using Chrome Flags can significantly enhance your browsing experience. By enabling experimental features, you can access new tools and settings that can improve your productivity and efficiency. For example, you can enable tab groups, a feature that allows you to organize your tabs into groups to help you stay organized and focused. You can also enable the dark mode feature, which changes the appearance of your browser to a darker color scheme that can reduce eye strain, particularly when browsing in low-light environments.
Other examples of features that can be enabled/disabled using Flags include experimental settings for memory optimization, network improvements, and touch screen optimization. With these features, users can personalize their browsing experience and find features that work best for their unique needs.
Risks and Considerations When Using Flags Chrome
While Flags can enhance your browsing experience, it's important to exercise caution when enabling experimental features. Because these features are not yet fully tested or optimized, there is a risk of encountering bugs or glitches that can negatively impact your browsing experience. In some cases, these bugs can even cause your browser to crash.
To avoid potential issues, it's essential to use Flags with care. Before enabling any experimental feature, make sure to read the description and understand what it does. Additionally, be sure to enable only one experimental feature at a time so that you can easily identify any issues that may arise. If you do encounter a problem, be sure to report it to Google so that they can work to fix the issue.
Finally, it's important to note that Chrome Flags are not supported by Google, and using them may void your warranty. Therefore, it's essential to exercise caution when enabling these features, and only do so if you are comfortable taking on the risks associated with using experimental features.
Top Chrome Flags to Try
1. Dark Mode - #enable-force-dark

Dark mode is all the rage these days, and for a good reason. It's easier on your eyes and can help conserve battery life on devices with OLED screens. To enable dark mode, type "chrome://flags" in the address bar and search for "#enable-force-dark." Select "Enabled" from the drop-down menu, and relaunch Chrome.
2. Tab Groups - #tab-groups

If you're someone who has a lot of tabs open at once, tab groups can be a game-changer. It lets you organize your tabs by topic and easily switch between them. To enable tab groups, go to "chrome://flags" and search for "#tab-groups." Select "Enabled" from the drop-down menu, and relaunch Chrome.
3. Smooth Scrolling - #smooth-scrolling

Smooth scrolling can make your browsing experience feel much more fluid and responsive. To enable smooth scrolling, go to "chrome://flags" and search for "#smooth-scrolling." Select "Enabled" from the drop-down menu, and relaunch Chrome.
4. Scrollable Tab Strip - #scrollable-tabstrip

If you have a lot of tabs open, the tab strip can get crowded quickly. Scrollable tab strip allows you to scroll through your tabs instead of having them all squished together. To enable the scrollable tab strip, go to "chrome://flags" and search for "#scrollable-tabstrip." Select "Enabled" from the drop-down menu, and relaunch Chrome.
5. Lazy Loading - #enable-lazy-frame-loading
Lazy
loading can speed up your browsing experience by loading only the content
that's visible on your screen. To enable lazy loading, go to "chrome://flags"
and search for "#enable-lazy-frame-loading." Select "Enabled" from the
drop-down menu, and relaunch Chrome.
How Each Flag Can Improve Browsing Experience
Enabling these flags can greatly improve your browsing experience. Dark mode can reduce eye strain and help conserve battery life. Tab groups can make it easier to organize and switch between tabs. Smooth scrolling can make scrolling feel more fluid and responsive. The scrollable tab strip can help you keep track of all your open tabs more easily. Lazy loading can speed up your browsing experience by loading only the content that's visible on your screen.
How to Reset Chrome Flags

If you've enabled a flag that's causing issues or you simply want to reset everything to default, you can easily do so. To reset Chrome flags, go to "chrome://flags" and click on the "Reset all to default" button at the top of the page. This will reset all Chrome flags to their default settings.
Why Resetting Chrome Flags Can Be Helpful
Resetting flags Chrome can be helpful if you've enabled a flag that's causing issues, such as slowing down your browsing experience or causing crashes. It can also be helpful if you want to start fresh and see which flags you actually need for an optimal browsing experience.
In conclusion, Flags are a great way to enhance your browsing experience, but they are experimental features that may cause issues or instability. We recommend enabling only the flags that you truly need and resetting them to default if you encounter any issues.
Read our other Blog Posts
- New Update Google Chrome Browser
- Google Chrome Update Whats New
- Great Upgrades For Google Chrome On Android
- VPN Chrome Extension Top 6 Extension
Conclusion - recap what Chrome Flags are and why they matter
Flags are experimental features in Google Chrome that allow users to test and enable new functionalities that may not be available in the stable version of Chrome. These experimental features can enhance your browsing experience and allow you to customize your Chrome browser to your liking.
It's important to note that Chrome Flags are experimental and may not work properly or may even cause some issues with your browsing experience. As such, it's important to exercise caution when using Flags and to only enable those features that you truly need or want to test out.
That being said, we encourage you to try out Flags and experiment with new features in Google Chrome. By enabling and testing these experimental features, you can stay on the cutting edge of technology and take advantage of features that may not yet be available to the general public.
To get started with Flags, simply type "chrome://flags" into your Chrome browser's address bar and press enter. From there, you can browse through the list of experimental features and enable those that you want to test out. Remember to exercise caution and only enable those features that you truly need or want to test out.
In conclusion, Chrome Flags are a valuable tool for anyone looking to customize their Chrome browsing experience and stay on the cutting edge of technology. While it's important to exercise caution when using Chrome Flags, we encourage you to try out new features and see how they can enhance your browsing experience. So go ahead, dive in and start experimenting with Chrome Flags today!
Tagged under: Chrome Flags, Google Chrome, Google Chrome Flags, chrome //flags android, chrome //flags, chrome //flags enable