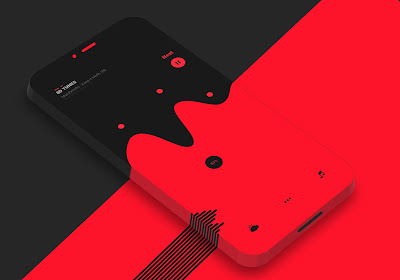Getting Started with Gmail: A Beginner Guide
Are you new to Gmail and don't know where to start? Don't worry; we've got you covered. In this beginner's guide to Gmail, we'll take you through the basics of how to set up a Gmail account, navigate the interface, and use its various features.
Table of Contents
- Introduction
- Creating a Gmail Account
- Navigating the Gmail Interface
- Composing and Sending Emails
- Organizing Emails with Labels and Filters
- Managing Your Inbox with Priority Inbox and Snooze
- Using the Gmail Calendar
- Adding Attachments to Emails
- Collaborating with Google Drive
- Customizing Your Gmail Settings
- Tips and Tricks for Using Gmail Efficiently
- Conclusion
- FAQs
1. Introduction
Gmail is a web-based email service provided by Google. It is one of the most popular email services globally, with over 1.8 billion active users. Gmail comes with a user-friendly interface, ample storage space, and many features that help you manage your emails efficiently. In this guide, we will provide you with a step-by-step guide to using Gmail, starting from account creation to advanced features.
2. Creating a Gmail Account
Creating a Gmail account is straightforward.
1. Go to the
Gmail website
2. Click the "Create an account" button.
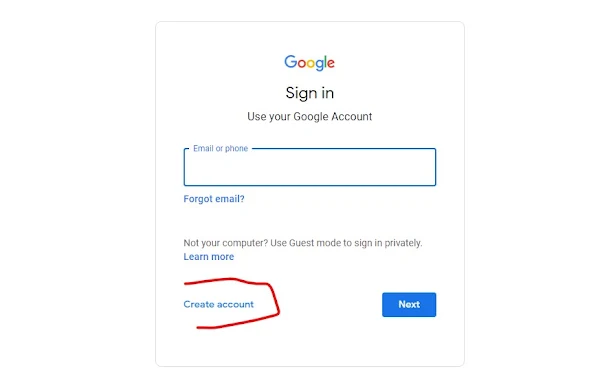
3. Choose "For my Personal use"
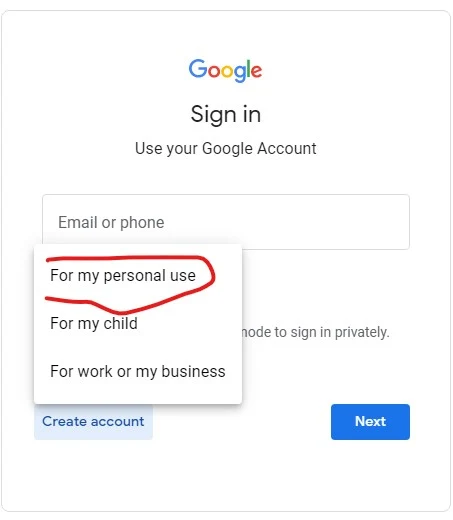
4. Fill in your details, including your name, username, and password
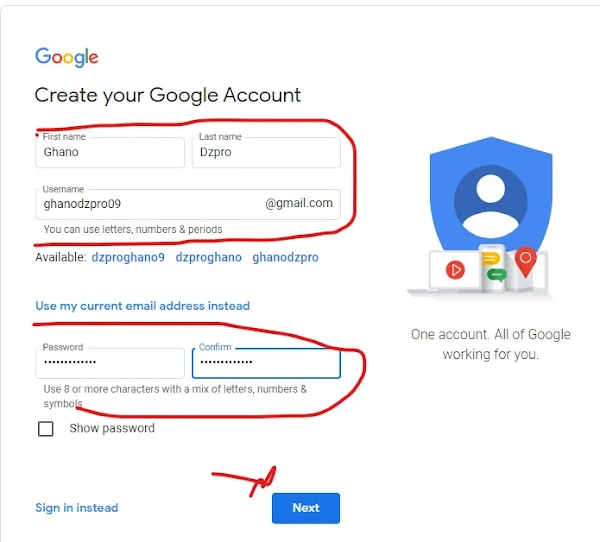
5. Click "Next." You will be required to verify your
phone number or email address.

|

|
6. Fill in your details "Your birthday" and "Gender" Click Next.
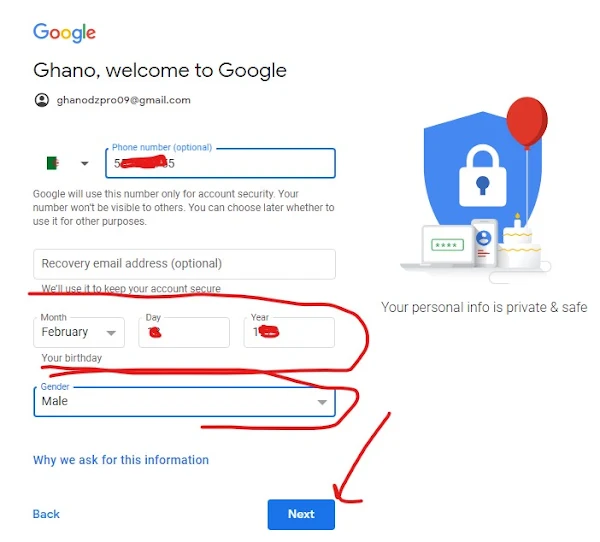
7. Agree "Privacy and Terms"
Once you've completed the verification process, you can log into your Gmail account.

Related Topic: How to open Gmail Account in Mobile
3. Navigating the Gmail Interface
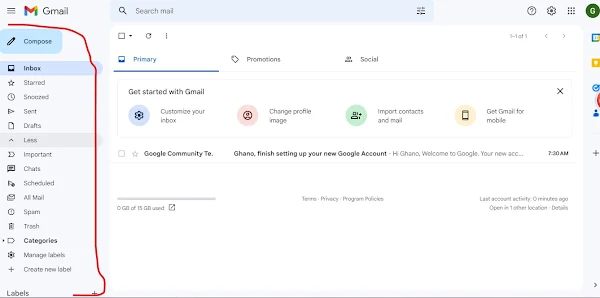
The Gmail interface is simple and easy to use. The menu is located on the left side of the screen and includes various options, such as inbox, sent, drafts, and spam. The toolbar is located at the top of the screen and contains buttons for composing a new email, searching for emails, and managing your account. You can also customize the Gmail interface by changing the theme, font size, and display density.
4. Composing and Sending Emails
To compose a new email, click the "Compose" button in the toolbar. In the "To" field, enter the email address of the recipient. You can add multiple recipients by separating their email addresses with a comma. Type the subject of your email in the "Subject" field and the body of your email in the main message box. You can also add attachments by clicking the "Attach Files" button at the bottom of the message box. Once you've finished composing your email, click the "Send" button.
5. Organizing Emails with Labels and Filters
Labels and filters are useful features that help you organize your emails efficiently. Labels are like folders that help you categorize your emails. You can create new labels by clicking the "More" button in the menu and selecting "Create new label." Filters are rules that automatically sort incoming emails into specific labels or folders. To create a filter, click the "Settings" button in the toolbar, select "Filters and Blocked Addresses," and click "Create a new filter."
6. Managing Your Inbox with Priority Inbox and Snooze
Priority Inbox and Snooze are features that help you manage your inbox effectively. Priority Inbox separates your emails into three sections: important and unread, starred, and everything else. Snooze allows you to temporarily remove an email from your inbox and resurface it at a later time. To activate Priority Inbox, go to the "Settings" button, select "Inbox," and choose "Priority Inbox." To use Snooze, click the "Snooze" button next to an email.
7. Using the Gmail Calendar
In addition to email, Gmail also offers a calendar feature that lets you schedule events and appointments. To access the calendar, click the "Calendar" button in the menu. From there, you can create new events, invite guests, set reminders, and view your schedule.
8. Adding Attachments to Emails
Attachments are files that you can include in your emails, such as documents, photos, and videos. To add an attachment, click the "Attach Files" button at the bottom of the email composition box. You can select files from your computer or Google Drive. Gmail also offers a feature called "Google Drive integration," which allows you to share large files with others through Google Drive.
9. Collaborating with Google Drive
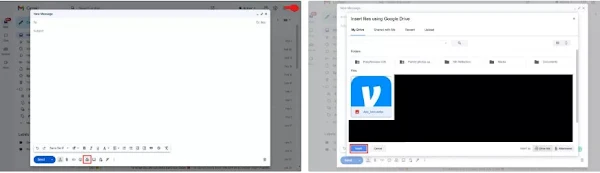
Google Drive is a cloud storage service provided by Google that allows you to store, share, and collaborate on files with others. With Google Drive integration, you can attach files from Google Drive directly to your emails. You can also collaborate on files in real-time with others by sharing files and folders.
Related Topic: Google Drive Everything You Need to Know
10. Customizing Your Gmail Settings
Gmail offers many customization options that allow you to tailor the interface and features to your preferences. To access the settings, click the "Settings" button in the toolbar. From there, you can change your theme, display density, signature, and other settings.
11. Tips and Tricks for Using Gmail Efficiently
Here are some tips and tricks to help you use Gmail more efficiently:
- Use keyboard shortcuts to navigate and perform actions quickly.
- Enable two-factor authentication to protect your account from unauthorized access.
- Use the search bar to find specific emails or conversations.
- Use templates to save time when composing similar emails.
- Use the "Undo send" feature to retract sent emails.
Related Topic:
Need to know about Gmail G suite Mail
How to sign out of Google account on Android
Conclusion
Gmail is a powerful and user-friendly email service that offers many features to help you manage your emails efficiently. In this guide, we've covered the basics of setting up a Gmail account, navigating the interface, and using its various features. By following these tips and tricks, you can use Gmail to its full potential and stay on top of your emails.
FAQs
Can I use Gmail on my phone?
Yes, Gmail is available as a mobile app for both Android and iOS devices.
How much storage space does Gmail offer?
Gmail offers 15 GB of free storage space for each account.
Can I schedule emails to be sent later?
Yes, you can use the "Schedule Send" feature to send emails at a specific date and time.
Can I use Gmail offline?
Yes, you can enable the "Offline Gmail" feature to access your emails without an internet connection.
Can I use my Gmail account for business purposes?
Yes, you can use a Gmail account for business purposes, but you may want to consider using Google Workspace, which offers additional features and support for businesses.