Google Drive: Everything You Need to Know
Google Drive is a cloud storage platform provided by Google that allows users to store and access their files and folders online. As someone who uses Google Drive, I can confidently say that it has become an essential tool in my daily workflow. In this article, I will provide you with a detailed overview of Google Drive and discuss the importance of cloud storage in today's digital age.

Google Drive is a free cloud storage service that offers users a generous 15GB of storage space. With Google Drive, users can store a wide variety of file types, including documents, spreadsheets, presentations, photos, videos, and more. One of the standout features of Google Drive is its seamless integration with other Google products, such as Gmail and Google Docs. This allows users to easily access and share their files across various Google platforms.
The importance of cloud storage cannot be overstated. With the rise of remote work and the increasing amount of digital data being generated, cloud storage has become an essential tool for individuals and businesses alike. Cloud storage provides users with the ability to access their files from anywhere with an internet connection, making it easy to work remotely or collaborate with others in real-time.
Features of Google Drive
Google Drive offers a wide range of features that make it an excellent choice for cloud storage and collaboration. Let's take a closer look at some of these features.
Online Storage Capacity
One of the biggest advantages of Google Drive is its online storage capacity. With a free Google account, you get 15GB of online storage space, which is more than enough for most users. If you need more space, you can upgrade to a paid plan that offers up to 30TB of storage.
File Synchronization
Another great feature of Google Drive is file synchronization. When you upload a file to Google Drive, it is automatically synchronized across all of your devices. This means that you can access the file from anywhere and it will always be up-to-date.
Collaboration Tools
Google Drive also offers a wide range of collaboration tools that make it easy to work with others on a project. You can share files and folders with other users, set permission levels to control who can edit or view the files, and collaborate in real-time using Google Docs, Sheets, and Slides.
Third-Party App Integration
Google Drive also integrates with a wide range of third-party apps, including productivity tools, document management systems, and more. This makes it easy to use Google Drive as part of your existing workflow.
File Sharing and Accessibility
Finally, Google Drive makes it easy to share your files with others. You can share files and folders with anyone, even if they don't have a Google account. You can also control who can view, edit, or comment on your files, and you can revoke access at any time.
Setting up Google Drive
Getting started with Google Drive is easy. Here's how to set it up:
Creating a Google account
To use Google Drive, you need to have a Google account. If you already have a Gmail or YouTube account, you can use it to sign in to Google Drive. If not, you can easily create a new Google account by visiting the Google sign-up page and providing some basic information like your name, birthdate, and gender. You will also need to choose a username and password for your account.
Once you have created your account, you can sign in to Google Drive by going to the Google Drive website and entering your Google account credentials.
Downloading and installing the Google Drive app
If you want to access your files on your computer, you can download and install the Google Drive app on your computer. The Google Drive app is available for Windows and Mac computers and can be downloaded from the Google Drive website.

To download and install the Google Drive app, follow these steps:
- Go to the Google Drive website.
- Click on the "Download" button.
- Follow the on-screen instructions to download the app.
- Once the download is complete, double-click on the downloaded file to install the app.
- Follow the on-screen instructions to complete the installation process.
Once the app is installed, you can sign in to your Google account and start using Google Drive on your computer.
Accessing Google Drive via web browser
If you don't want to download and install the Google Drive app, you can access Google Drive via a web browser. To access Google Drive via a web browser, follow these steps:
- Go to the Google Drive website.
- Enter your Google account credentials.
- Once you are signed in, you will be taken to your Google Drive dashboard.
- Using Google Drive via a web browser is a great option if you are using a computer that you don't own or if you are on the go and need to access your files quickly.
By following these simple steps, you can easily set up Google Drive and start using it to store and access your files from anywhere.
Organizing files on Google Drive
As your files accumulate on Google Drive, it's important to keep them organized so that you can quickly find what you need. Here are some tips for organizing your files on Google Drive:
Creating and managing folders

Folders are a great way to organize your files on Google Drive. To create a new folder, click on the "New" button in the top left corner of the Google Drive dashboard and select "Folder". Name your folder and hit "Create". You can now drag and drop files into your new folder.
You can also move files into an existing folder by selecting the file and clicking on the "Move" button. From there, select the destination folder and hit "Move". You can also delete a folder by right-clicking on the folder and selecting "Remove".
Uploading files to Google Drive

To upload a file to Google Drive, simply:
- Using a browser, go to the Google Drive website.
- Click on the New button in the top-left.
- Select File upload or Folder upload.
- Choose what you want to upload.
- Click Open or Upload.
Your file will now be uploaded to your Google Drive.
Sorting and searching for files
Google Drive allows you to sort your files by name, date modified, and more. To sort your files, simply click on the "Sort" button in the top right corner of the dashboard and select the sorting option you want.
You can also search for specific files by typing in keywords in the search bar located at the top of the dashboard. Google Drive will then display all files that match your search criteria.
Deleting and recovering files
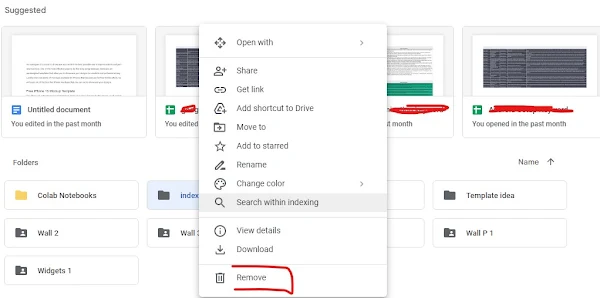
If you want to delete a file, simply:
- right-click on the file
- select "Remove".
- The file will then be moved to your trash folder.
If you accidentally delete a file, don't worry. Google Drive keeps your files in the trash folder for 30 days before permanently deleting them. To recover a file, simply go to your trash folder, select the file you want to recover, and click on the "Restore" button. The file will now be moved back to its original location on your Google Drive.
By following these tips, you can keep your files organized and easily accessible on Google Drive.
Read our other Blog Posts
- How To Use Google assistant
- How To Delete Google Business account
- How To Sign out of Google account on Android
- How To Check Gmail Storage
Collaboration on Google Drive
Collaboration is one of the best features of Google Drive. With Google Drive, you can easily share files and folders with others, set permission levels, and collaborate in real-time. Additionally, you can comment on files and suggest changes, making it a great tool for group projects, team collaborations, and even remote work.
Sharing files and folders
Sharing files and folders on Google Drive is very simple. To share a file, simply right-click on the file and select "Share". From there, you can enter the email address of the person or people you want to share the file with. You can also choose to allow the recipient to edit, comment, or view the file.
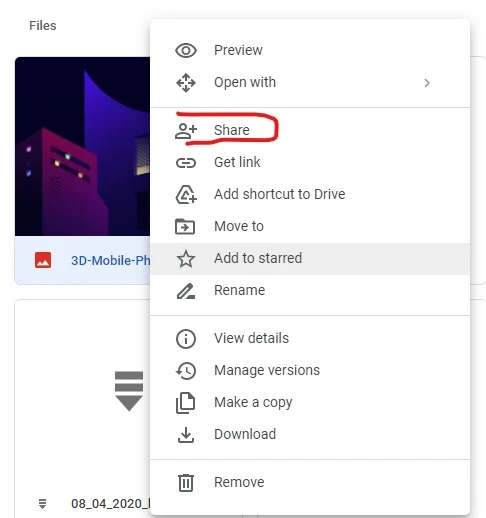
|
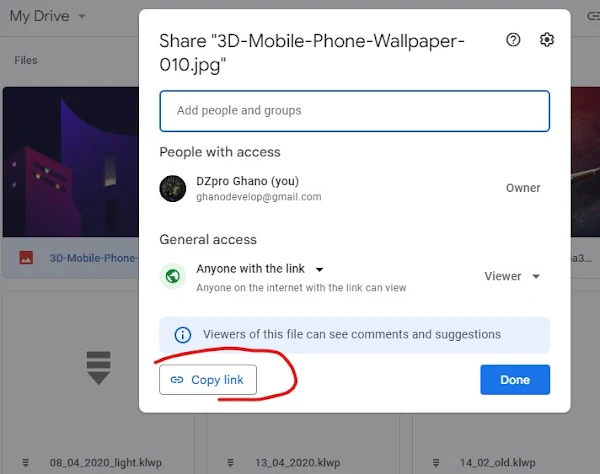
|
Sharing a folder is just as easy. Right-click on the folder and select "Share", then follow the same steps as you would when sharing a file.
Setting permission levels
When you share a file or folder on Google Drive, you can choose what level of permission the recipient has. There are three main levels of permission:
- View: The recipient can only view the file or folder, but cannot make any changes.
- Comment: The recipient can view the file or folder and add comments, but cannot make any changes.
- Edit: The recipient can view, edit, and comment on the file or folder.

You can also choose to give specific people different levels of permission. For example, you could give one person "edit" access to a file, while another person only has "view" access.
Collaborating in real-time
Google Drive allows multiple people to work on a file at the same time. This means that you can collaborate in real-time with your colleagues or classmates. As you work on the file, you can see the changes that others are making in real-time. This is great for group projects or team collaborations, as everyone can work on the same file without having to send multiple versions back and forth.
Commenting and suggesting changes
In addition to real-time collaboration, you can also comment on files and suggest changes. This allows you to communicate with your collaborators and give feedback on their work. When you suggest changes, your collaborator can see what changes you have made and can choose to accept or reject them. This feature is great for peer editing, as it allows you to give feedback on someone's work without actually making changes to the original file.
Overall, collaboration on Google Drive is easy, efficient, and effective. It's a great way to work with others and get things done quickly and efficiently.
Using Gmail’s Drive integration
One of the best and most useful integrations is between Gmail and Drive. In fact, unofficial support for using Gmail for storage predates Google Drive as a service. Fans created a Gmail Drive program that allowed you to use Gmail as a storage medium. Once Google Drive and Drive for Desktop were released, Gmail Drive was no longer necessary and is no longer supported.
Inserting Drive file on Gmail for web
To share a Drive file in Gmail, start composing a message and click the Drive icon at the bottom of the screen. You can then navigate to the file and select Insert. On mobile, click the Attach icon (the paperclip) at the top of the screen, then Insert from Drive. This is also an easy way to share large files shared as links rather than attachments.
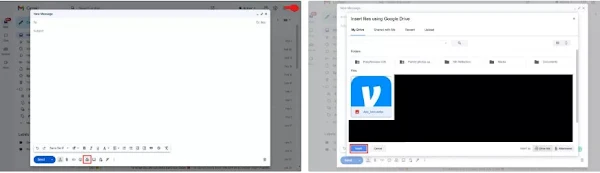
Step-by-step instructions:
- Go to Gmail.com.
- Select Compose.
- Write your email and fill in all the required fields.
- Select the Google Drive icon. Find the file, and select Insert.
- Send your email.
It’s also easy to save Gmail files to Drive. Just hover the cursor over the attached image or other media file and click the Add to Drive icon. On mobile, you have to find the attached file and select the Drive icon.
Inserting Drive file on Gmail mobile app
- Open the Gmail app.
- Hit Compose.
- Tap on the paperclip icon.
- Select Insert from Drive.
- Find the file you want to send and hit Select.
- Send your email.
It’s worth noting that files on Gmail count toward the same storage limit as files on Drive (just like photos uploaded to Google Photos), so you aren’t saving any space this way. You are, however, making them easier to search for in the Drive interface on the web, mobile, and desktop clients.
Using Google Drive on mobile devices
Google Drive is not just limited to desktops or laptops, as it can also be used on mobile devices such as smartphones and tablets. This allows users to access and collaborate on their files from anywhere and at any time. In this section, we will discuss how to use Google Drive on mobile devices.
Downloading and installing the Google Drive app
To use Google Drive on a mobile device, you first need to download and install the Google Drive app. The app is available for both Android and iOS devices and can be downloaded from the respective app stores.
Once you have downloaded and installed the app, you will need to sign in with your Google account to access your files.
Uploading and accessing files
With the Google Drive app on your mobile device, you can easily upload and access files on-the-go. To upload a file, simply.
Step-by-step instructions:
- Open the Drive app on your smartphone.
- Hit the + icon.
- Select Upload.
- Tap on the files you want to upload.
You can then select the file from your device's storage and upload it to your Google Drive.

To access your files on mobile, simply open the Google Drive app and browse through your files and folders. You can also use the search function to quickly find a specific file.
Collaboration features on mobile devices
Just like on desktop, Google Drive on mobile devices also allows for
collaboration on files in real-time. You can share files with others and set
permission levels to control who can view, edit or comment on the file.
You can also collaborate in real-time with others by using the built-in commenting and suggestion features. This makes it easy to work together with others even when you are not in the same location.
In conclusion, using Google Drive on mobile devices is a convenient way to access, edit and collaborate on your files from anywhere and at any time. With the Google Drive app installed on your smartphone or tablet, you can easily upload, access and collaborate on your files on-the-go.
Google Drive pricing
Google Drive is a cloud storage service offered by Google, allowing users to store and access their files from anywhere with an internet connection. While the service offers a free storage limit, users may need to purchase additional storage space to meet their needs. In this article, we will discuss the pricing options available for Google Drive and help you determine which plan is best for you.

1. Free Google Drive storage limit
Google Drive offers 15GB of free storage space for every user with a Google account. This includes storage for Google Drive, Gmail, and Google Photos. However, if you use these services extensively, you may quickly reach this storage limit.
2. Google One subscription plans
Google One is a subscription service that offers additional storage space for Google Drive, as well as other Google services such as Gmail and Google Photos. There are several plans available for users, ranging from 100GB to 30TB of storage space.
3. 100GB Google One plan
The 100GB Google One plan is the most affordable plan available, costing only $1.99 per month or $19.99 per year. This plan is ideal for individuals who need more storage space than the free 15GB limit, but do not need a large amount of storage.
4. 200GB Google One plan
The 200GB Google One plan is priced at $2.99 per month or $29.99 per year. This plan is suitable for individuals who have a moderate amount of files they need to store in the cloud, such as photos, documents, and videos.
5. 2TB Google One plan
The 2TB Google One plan is priced at $9.99 per month or $99.99 per year. This plan is ideal for individuals who need a large amount of storage space for multiple files, or for small businesses with a few employees.
6. 10TB Google One plan
The 10TB Google One plan is priced at $49.99 per month. This plan is suitable for small to medium-sized businesses that need a considerable amount of storage space for their files.
7. 20TB Google One plan
The 20TB Google One plan is priced at $99.99 per month. This plan is ideal for larger businesses that require a significant amount of storage space for their files.
8. 30TB Google One plan
The 30TB Google One plan is priced at $149.99 per month. This plan is suitable for large enterprises with a large number of employees who need to store and access files from the cloud.
9. Sharing Google One storage with family members
Google One also allows users to share their storage space with up to five family members. This feature is available for all Google One plans and makes it easy for families to manage their storage space and share files with one another.
10. Choosing the right Google Drive plan for you
When choosing a Google Drive plan, it is important to consider your storage needs and budget. If you only need to store a small number of files, the 100GB plan may be sufficient. However, if you have a large number of files or are running a business, you may need to opt for a larger plan.
Google Drive is an excellent option for anyone looking for secure and reliable cloud storage. With a range of pricing options to choose from, users can select the plan that best fits their storage needs and budget. Additionally, with its ease of use and collaboration tools, Google Drive is an excellent option for teams who need to work together on projects or share files.
Read our other Blog Posts
- How To Use Google assistant
- How To Delete Google Business account
- How To Sign out of Google account on Android
- How To Check Gmail Storage
Conclusion And Recap
Google Drive is an incredibly versatile cloud storage and collaboration
tool that has revolutionized the way we store and share files. Whether you are
a student, a business professional, or just someone who needs to keep track of
their personal documents, Google Drive is a must-have tool that can help you
stay organized and productive. In this article, we have discussed the various
features and benefits of Google Drive, along with instructions on how to set
it up and use it effectively.
One of the most significant advantages of Google Drive is its online storage capacity. With Google Drive, you get 15GB of free storage space, which can be expanded by purchasing additional storage plans. This means you can store all your important files, including documents, photos, and videos, in one secure location that is accessible from anywhere.
Google Drive also offers file synchronization, which means that any changes you make to a file on one device will automatically sync to all your other devices. This feature is particularly useful if you work on multiple devices or share files with others.
Collaboration tools are another key feature of Google Drive. You can easily share files and folders with others, set permission levels, and collaborate on documents in real-time. This is especially useful for group projects, team collaborations, or simply sharing files with friends and family.
Third-party app integration is yet another advantage of Google Drive. With this feature, you can connect Google Drive to a wide range of third-party apps, such as Adobe Acrobat, DocuSign, and Trello, to name just a few. This allows you to work more efficiently and effectively with the tools you already use.
Google Drive also offers file sharing and accessibility. You can easily share files and folders with anyone, regardless of whether they have a Google account or not. You can also set specific sharing permissions, such as view-only, comment-only, or edit access. Plus, with Google Drive's mobile app, you can access your files from anywhere, at any time.
Setting up Google Drive is easy and straightforward. You just need to create a Google account, download and install the Google Drive app, and start using it. You can also access Google Drive via a web browser, which is useful if you're on a shared computer or don't want to install the app.
Organizing files on Google Drive is simple and intuitive. You can create and manage folders, upload files, sort and search for files, and delete or recover files as needed. With these tools, you can keep your files organized and easily accessible.
Collaboration on Google Drive is also straightforward. You can share files and folders, set permission levels, collaborate in real-time, and comment or suggest changes. This is especially useful for group projects or when working with remote teams.
Google Drive is also available on mobile devices, which is a huge advantage for people who are always on-the-go. You can download and install the Google Drive app on your mobile device and easily access and upload files from anywhere. Plus, the collaboration features work just as well on mobile devices as they do on desktop computers.



