10 Hidden Google Chrome Settings You Should Know About
 |
| Hidden Google Chrome Settings |
Google Chrome is one of the most popular web browsers in the world, but many users may not be aware of its full potential. There are many hidden settings and features in Chrome that can enhance your browsing experience and make your life easier. In this article, we will explore 10 hidden Google Chrome settings that you should know about.
10 hidden Google Chrome settings that you should know about:
- Dark Mode
- Reading Mode
- Password Manager
- Automatic Tab Discarding
- Scroll Anchoring
- Tab Groups
- Pin Tabs
- Mute Tabs
- Experimental Features
- Chrome Flags
Related Topic: Get Chrome APK For Android
1. Dark Mode
Many users find the white background of web pages to be harsh on the eyes, especially during night time browsing. Chrome has a built-in Dark Mode that can be activated by going to:
- Settings
- Appearance
- selecting "Dark" under the "Themes" section.
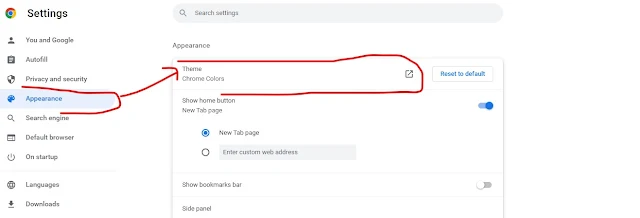
2. Reading Mode
If you come across an article that is cluttered with ads, videos, and other distractions, Chrome has a built-in Reading Mode that can help you focus on the content. To activate Reading Mode, click on the three-dot menu in the top-right corner of Chrome, and select "Distill page" from the drop-down menu.
to enable Reading Mode type in the Chrome’s address bar: chrome://flags
- in a search box, type “reader.”
- The feature “Enable Reader Mode” should appear on the top of the list.
- in a drop-down menu to the right, change “Disabled” to “Enabled,”
- click on a blue button “Relaunch Now” in the bottom right corner.

3. Password Manager
Chrome's Password Manager can save your login credentials for websites and automatically fill them in for you when you visit those sites. To access Password Manager, go to:
- Settings
- Autofill
- Passwords
and turn on the "Offer to save passwords" and "Auto Sign-in" options.

Related Topic: How to Speed Up Google Chrome: 6 Simple Tips
4. Automatic Tab Discarding
If you often have many tabs open in Chrome, you may notice that your computer's performance slows down. Chrome has a built-in Automatic Tab Discarding feature that can help free up system resources by discarding tabs that are not actively being used. To activate this feature, go to chrome://flags/#automatic-tab-discarding and select "Enabled" from the drop-down menu.
5. Scroll Anchoring
If you have ever been reading an article and suddenly the page jumps because an image or ad loaded, you know how frustrating it can be. Chrome's Scroll Anchoring feature can help prevent this by "anchoring" the scroll position to the content that is currently in view. To activate this feature, go to chrome://flags/#enable-scroll-anchoring and select "Enabled" from the drop-down menu.
6. Tab Groups
If you often have many tabs open at once, Chrome's Tab Groups feature can help you organize them. Simply right-click on a tab and select "Add to new group" to create a new tab group. You can then name the group and add other tabs to it by dragging and dropping them into the group.

7. Pin Tabs
If you have certain tabs that you always keep open, like email or social media, you can "pin" them to the tab bar in Chrome. This will keep them visible and easily accessible, even if you have many other tabs open. To pin a tab, right-click on it and select "Pin tab" from the drop-down menu.
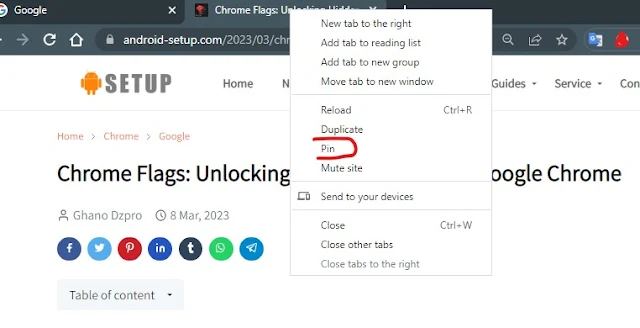
8. Mute Tabs
If you have multiple tabs open, you may encounter an annoying video or audio that starts playing unexpectedly. Chrome's Mute Tab feature can help you quickly silence that tab without having to search for the source. Simply right-click on the tab and select "Mute tab" from the drop-down menu.
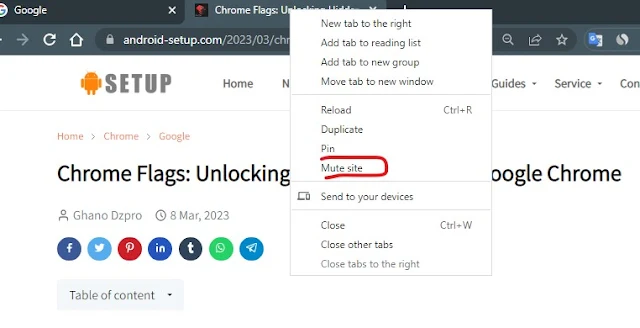
9. Experimental Features
Chrome has many experimental features that are not yet ready for mainstream use, but can be activated by advanced users. To access these features, go to chrome://flags and browse through the available options. Some popular experimental features include "Tab Hover Cards" and "Smooth Scrolling".
10. Chrome Flags
Chrome Flags is a hidden menu in Chrome that contains a variety of advanced settings and options. To access Chrome Flags, type chrome://flags into the address bar and press Enter. Some popular Chrome Flags
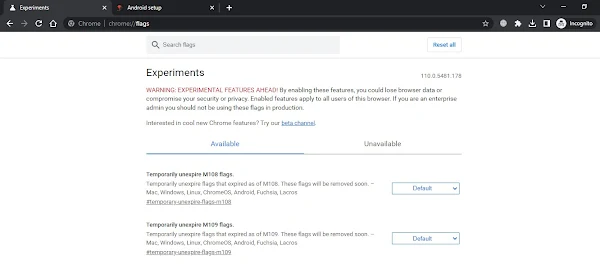
Some popular Chrome Flags include "Parallel downloading" which can improve download speeds, and "Hardware-accelerated video decode" which can improve video playback performance.
Related Topic: Chrome Flags: Unlocking Hidden Features
In conclusion
Google Chrome is a powerful web browser with many hidden settings and features that can enhance your browsing experience. By taking advantage of these settings, you can customize Chrome to meet your specific needs and preferences. Whether you want to reduce eye strain with Dark Mode, organize your tabs with Tab Groups, or silence annoying audio with Mute Tabs, Chrome has something for everyone.
Related Topic:
- VPN Chrome Extension - Top 6 extension
- Get Chrome APK For Android
- Chrome Flags: Unlocking Hidden Features
- How to Speed Up Google Chrome
- How Google Chrome's Ad Blocker Works
- Top 5 Chrome Extensions for Productivity
- Google Chrome vs Other Browsers: Which One is Right for You?
FAQ
Can I use these hidden settings on any version of Chrome?
Most of these hidden settings should be available on the latest versions of Chrome, but some experimental features may only be available on beta or developer versions.
Will enabling experimental features cause any problems with my browser?
Enabling experimental features can cause issues with stability or performance, so it is recommended to only enable them if you are comfortable with the risks.
Can I customize Chrome further with extensions?
Yes, there are many extensions available in the Chrome Web Store that can further enhance your browsing experience and add new features to Chrome.
How can I disable a hidden setting if I no longer want to use it?
You can disable most hidden settings by going back to the chrome://flags menu and setting the option back to "Default" or "Disabled".
Are these hidden settings available on mobile versions of Chrome?
Some of these hidden settings may be available on mobile versions of Chrome, but the user interface and accessibility may vary.



